Membuat text dengan gaya elegan
Wednesday, December 1, 2010
, Posted by Batavia Production at 4:06 AM

Langkah 1
Mulai tutorial kita dengan membuat dokumen baru dengan 1000 × 1000 pixel (72 dpi) dan mengisi kanvas dengan warna # 000000

Langkah 2
ke Layer> New> Layer dari Latar Belakang untuk mengubah layer background menjadi layer biasa. Setelah itu menerapkan gaya Gradient Overlay lapisan untuk lapisan ini dengan pergi ke Layer> Layer Style> Gradient Overlay.
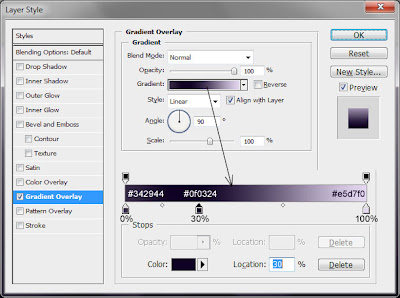
Langkah 3
Sekarang aku akan menambahkan teks dan menerapkan gaya beberapa lapisan untuk mendapatkan efek yang diinginkan elegan. Keluar Horizontal Type Tool dan menulis beberapa teks (Brush Script Std font, 300 pt, Crisp) di tengah-tengah kanvas.

Perubahan Isi lapisan teks untuk 0%. Sekarang mari kita mulai menerapkan gaya ke lapisan.



Anda perlu untuk membuat kontur baru ketika menerapkan Bevel dan gaya Emboss. Klik pada kontur untuk mengubahnya, klik New, memberi nama dan membuat seperti gambar di bawah ini.



Terapkan juga Satin, Color Overlay dan gaya Stroke untuk layer teks.




Dan satu hal terakhir yang saya ingin tambahkan adalah bintang elegan untuk teks. Buat layer baru, kemudian gunakan Rectangular Marquee Tool untuk membuat seleksi yang sama untuk menambang dan mengisinya dengan warna putih.

Kemudian hapus daerah yang dipilih dengan Ctrl D dan menerapkan Filter> Blur> Motion Blur dengan pengaturan yang serupa dengan ini:


Sekarang layer duplikat ini dengan Ctrl + J dan memutar menyalin sekitar 90 CW dengan menggunakan Edit> Transform> Rotate 90 CW.

Langkah 10
Disalin Menggabungkan layer dengan yang asli. Kemudian gunakan Elliptical Marquee Tool untuk membuat seleksi bulat seperti pada gambar saya di bawah ini dan mengisi seleksi dengan warna putih pada layer baru.

Hapus seleksi dengan Ctrl + D lagi dan menerapkan Filter> Blur> Gaussian Blur dengan preset berikutnya:


Menggabungkan layer dengan satu sebelumnya, kemudian gunakan Ctrl + T untuk mengurangi ukuran sedikit bintang ini dan putar

Yang terakhir,tambahkan lagi bintang menurut imajinasi kamu.




Currently have 0 comments: